Apple TVでは作品の購入はできません。
あらかじめ、パソコンやスマホでRakuten TVのサイトから視聴したい作品を購入する必要があります。
・事前に必ずライブ配信視聴にお使いのデバイスで動画を問題なく視聴できるかご確認ください。
以下の視聴テスト手順よりお試しください。
インターネット通信環境のテストではございません。インターネットの推奨環境についてはこちらをご確認ください。
Apple TVでの視聴方法
重要ライブ配信を視聴される方は
必ずご確認ください
・購入確認画面にて購入を確定する前に、購入ボタン下部の「事前の視聴確認について」「個人情報保護方針、および利用規約」を必ずご確認ください。
・事前に必ずライブ配信視聴にお使いのデバイスで動画を問題なく視聴できるかご確認ください。
・インターネット通信環境のテストではございません。インターネットの推奨環境についてはこちらをご確認ください。
視聴テスト方法
「事前の視聴確認について」を押下すると、当該デバイスでライブ配信を問題なく視聴できるか、ご確認いただく事ができます。
映像にカクツキが発生する場合は、以下の手順で画質を下げることにより安定する場合があります。
画質調整手順
動画を再生中に赤ボタンを押していただくと次話再生と画質調整のメニューが表示されます。
画質調整から画質を選択いただくと調整することができます。
1.Rakuten TVアプリをインストールする
Apple TVのホーム画面から「App Store」を選択し、『Rakuten TV』を検索します。
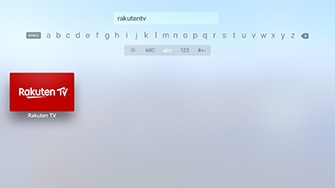
アプリ概要ページが表示されたら、「入手」を選択します。
ダウンロードが完了したら、「Rakuten TV」アイコンを選択して アプリを起動してください。br
※作品は、予めパソコンやスマートフォンなど、他のデバイスから購入してください。購入した作品は、「購入履歴」より視聴いただけます。
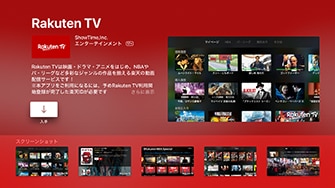
2.ログイン
ログイン方法は下記の2通りのパターンからお選びください。
1つ目はテレビのリモコンを使って、楽天IDとパスワードを入力してログインする方法です。楽天IDとパスワードを入力し、ログイン押すとログインされます。
2つ目はお手持ちのスマートフォンでQRコードを読み取りスマートフォンから楽天IDとパスワードを入力し、ログインする方法です。スマートフォンに認証コードを入力するページが表示されます。
ここで、テレビに表示されている認証コードを入力して「送信する」をタップすると、楽天会員ログイン画面が表示されるので、楽天IDとパスワードを入力します。
入力後、テレビ側で自動的に表示が切り替わり、ログインされます。
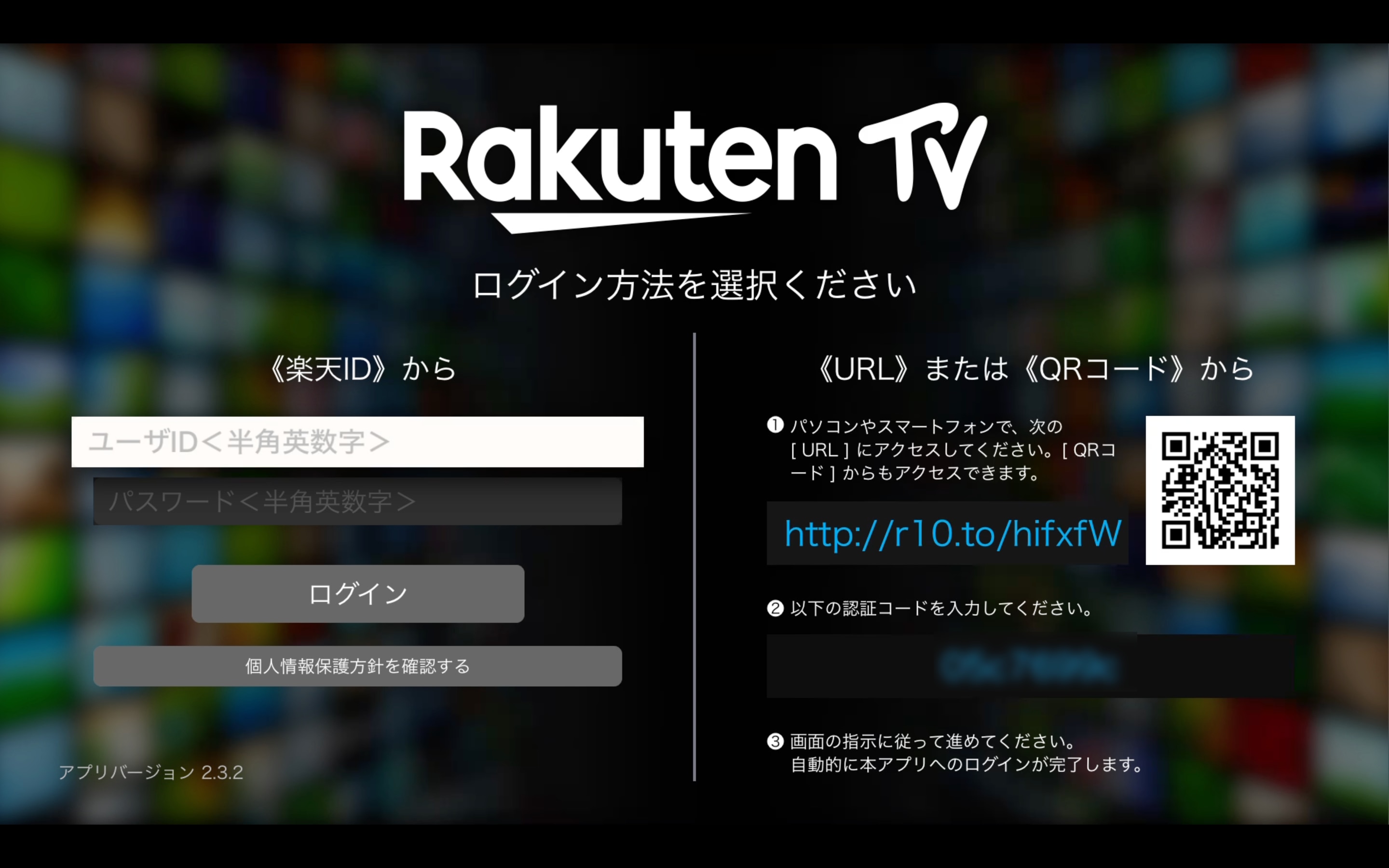
3.購入履歴
マイページから購入履歴にアクセスしてください。
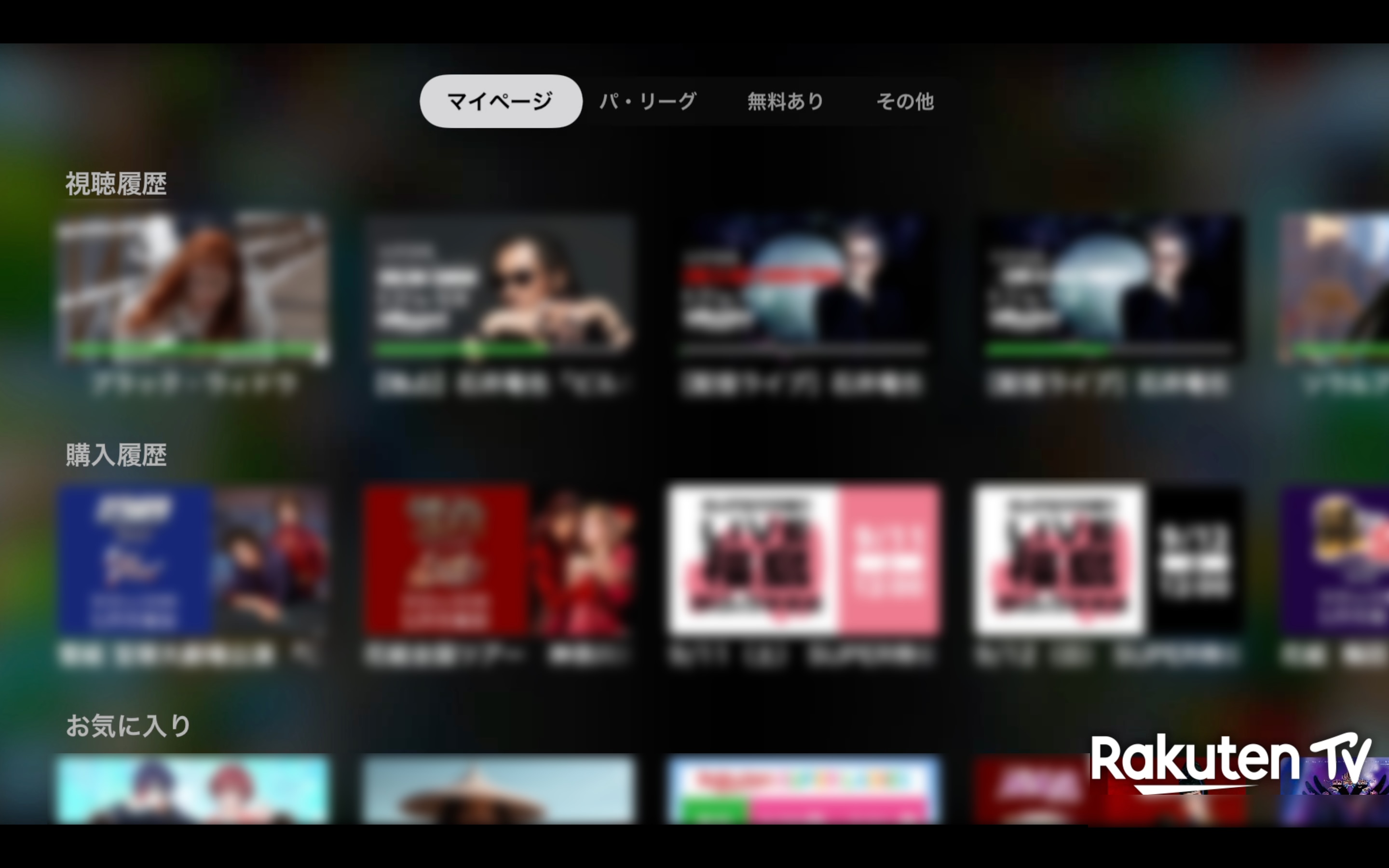
4.作品選択
観たい作品を選択してください。
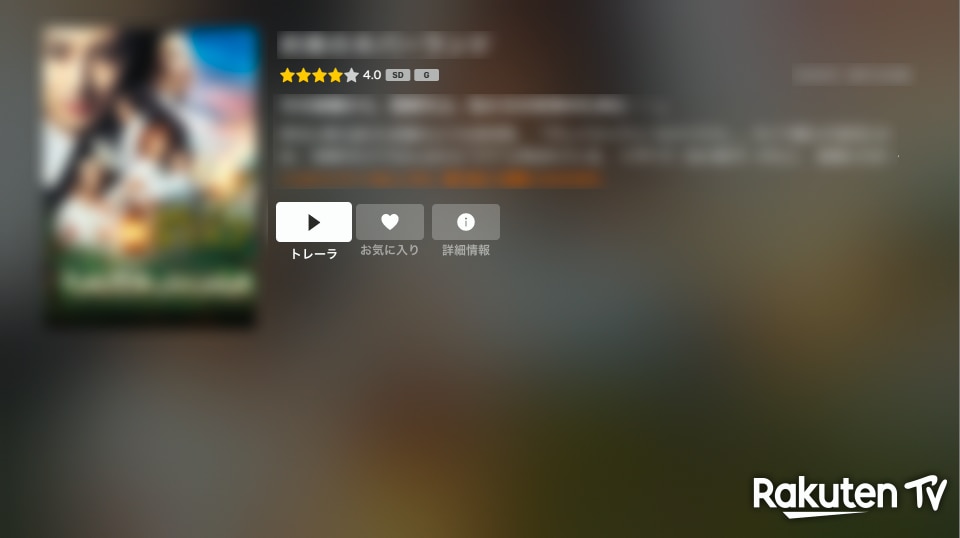
5.再生
再生ボタンを押して作品を再生します。
ライブ配信は再生開始時間になりましたら、自動的に再生ボタンが表示されます。再生ボタンが表示されたら、再生を開始してください。
※作品によっては、お使いいただける機能に制限がございます。
※一部再生ボタンが自動的に表示されない作品がございます。詳しくは作品ページをご確認ください。
※作品によっては、お使いいただける機能に制限がございますので、作品ページをご確認ください。