購入方法
・PlayStation4ではキャリア決済はご利用いただけません。クレジットカード決済のみ利用可能です。
お支払い方法はマイページの決済方法から変更できます。
・購入には楽天IDが必要です。会員登録がお済みでない方は、こちらからご登録をお願いします。
※PlayStation®4をインターネットに接続する方法の詳細はソニー社のページにてご確認ください。
Rakuten TVアプリのダウンロード方法
PlayStation®4のホーム画面のコンテンツエリアにある「テレビ&ビデオ」を選び、その中の「Rakuten TV」アイコンを選択します。
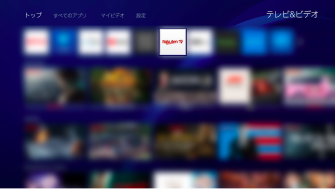
アプリ概要ページが表示されたら、「ダウンロード」を選択し、ダウンロード完了までお待ちください。
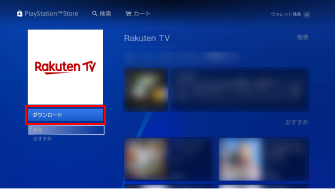
「Rakuten TV」アイコンを選択してアプリを起動してください。

1.Rakuten TVアプリトップページ
アプリを起動すると、Rakuten TVのトップページが表示されます。
2.ログイン
左にカーソルを移動するとメニューが開きます。
ここで下に移動し、「設定・ヘルプ」を選択すると、設定とヘルプに関するメニューが表示されます。表示されたメニューの中から「ログイン」を選択します。
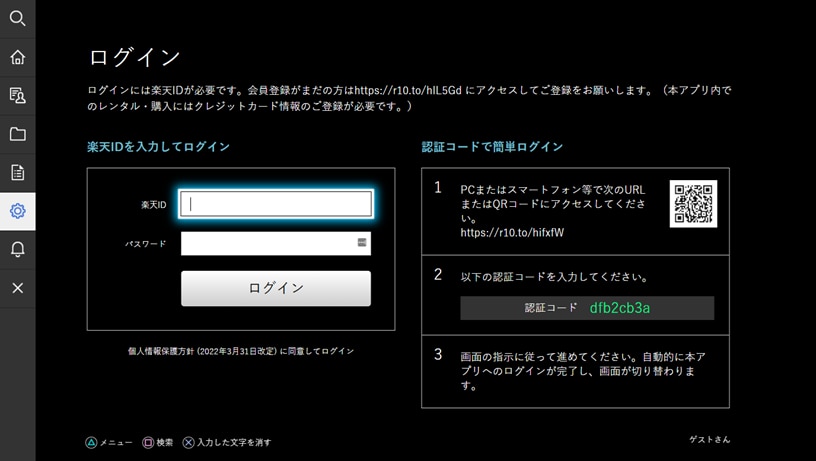
ログイン画面が表示されたら、楽天IDとパスワードを入力します。以下、どちらかの方法でログインをしていただきます。
1つ目はテレビのリモコンを使って、楽天IDとパスワードを入力してログインする方法です。楽天IDとパスワードを入力し、ログイン押すとログインされます。
2つ目はお手持ちのスマートフォンでQRコードを読み取りスマートフォンから楽天IDとパスワードを入力し、ログインする方法です。スマートフォンに認証コードを入力するページが表示されます。
ここで、テレビに表示されている認証コードを入力して「送信する」をタップすると、楽天会員ログイン画面が表示されるので、楽天IDとパスワードを入力します。
入力後、テレビ側で自動的に表示が切り替わり、ログインされます。
3.観たい作品を選択する
トップページや検索から見たい作品を選択してください。
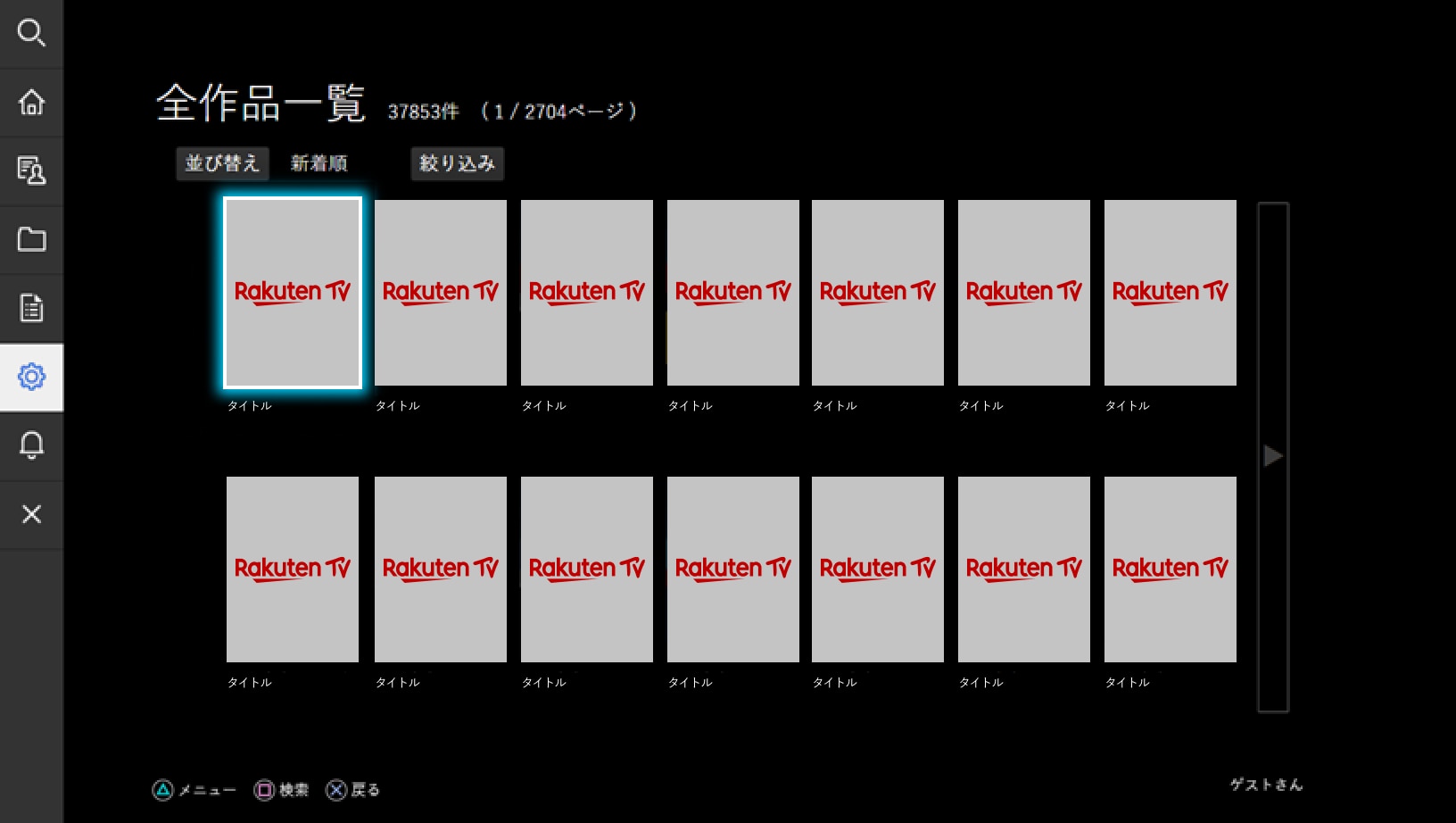
4.商品を選択してください
作品の情報が表示されます。
ここから購入を希望する商品(購入、レンタルなど)を選択してください。
ここで選択しても、まだ課金はされません。
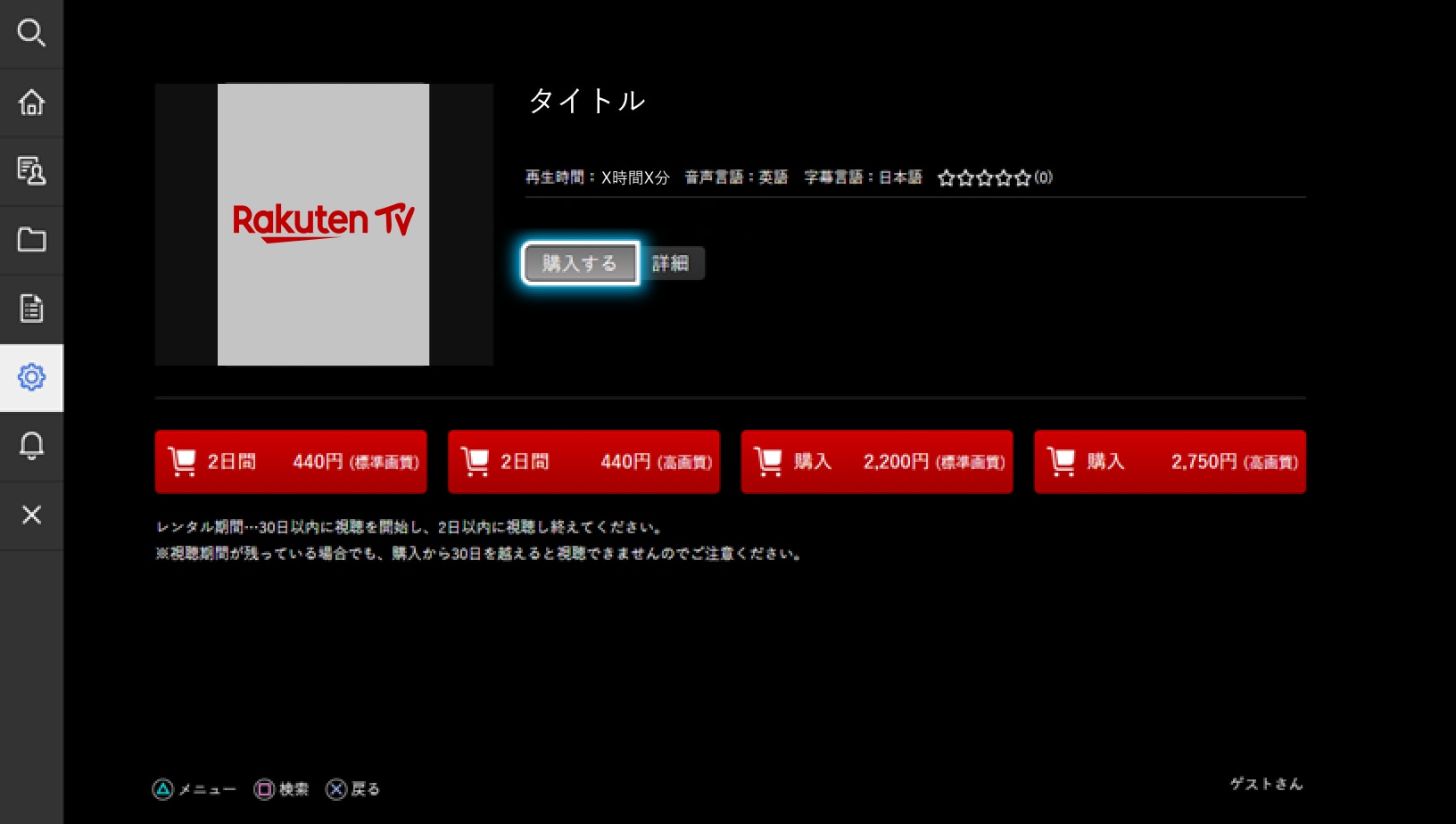
5.購入の確定
重要ライブ配信を視聴される方は
必ずご確認ください
・購入確認画面にて購入を確定する前に、購入ボタン下部の「事前の視聴確認について」「個人情報保護方針、および利用規約」を必ずご確認ください。
・事前に必ずライブ配信視聴にお使いのデバイスで動画を問題なく視聴できるかご確認ください。
・インターネット通信環境のテストではございません。インターネットの推奨環境についてはこちらをご確認ください。
視聴テスト方法
「事前の視聴確認について」を押下すると、当該デバイスでライブ配信を問題なく視聴できるか、ご確認いただく事ができます。
映像にカクツキが発生する場合は、以下の手順で画質を下げることにより安定する場合があります。
画質調整手順
動画を再生中に赤ボタンを押していただくと次話再生と画質調整のメニューが表示されます。
画質調整から画質を選択いただくと調整することができます。
6.予約購入の確定
「購入を確定する」を押すと購入が完了します。(同時に課金が行われます)
※初回のみ、お支払い方法を選択してください。
一度お支払い方法を選択いただければ、以降のお買い物では選択したお支払い方法で決済されます。
(お支払い方法はマイページから変更できます)
おすすめ視聴年齢制限や購入制限をする時にはパスコードの設定が便利です
パスコード機能
左側メニューの「設定・ヘルプ」からパスコードの設定をすることができます。
パスコードを設定すると、視聴年齢制限のあるコンテンツを非表示にしたり、コンテンツの購入を制限する設定をすることができます。
「設定・ヘルプ」から「パスコード設定」を選択すると、パスコードの入力画面が表示されます。ここで設定したパスコードを入力すると、パスコードの変更を行うことができます。
また、「購入時にパスコードの確認をする」のチェックボックスを入れて設定すると、コンテンツ購入時にパスコードの確認が求められるようになります。
パスコードを忘れてしまった場合PC・スマートフォンから下記リンクにアクセスして再設定を行なってください。
https://tv.rakuten.co.jp/passcode/input/
「設定・ヘルプ」から「視聴年齢制限」を選択すると、視聴年齢制限の設定をすることができます。この時に設定したパスコードを入力し、年齢制限の種別を選ぶことで、その年齢制限に当てはまるコンテンツを非表示にすることができます。
視聴方法
・PlayStation4ではキャリア決済はご利用いただけません。クレジットカード決済のみ利用可能です。
お支払い方法はマイページの決済方法から変更できます。
・購入には楽天IDが必要です。会員登録がお済みでない方は、こちらからご登録をお願いします。
※PlayStation®4をインターネットに接続する方法の詳細はソニー社のページにてご確認ください。
Rakuten TVアプリのダウンロード方法
PlayStation®4のホーム画面のコンテンツエリアにある「テレビ&ビデオ」を選び、その中の「Rakuten TV」アイコンを選択します。
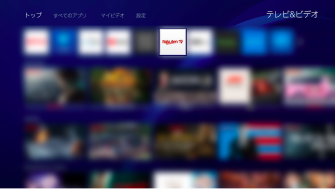
アプリ概要ページが表示されたら、「ダウンロード」を選択し、ダウンロード完了までお待ちください。
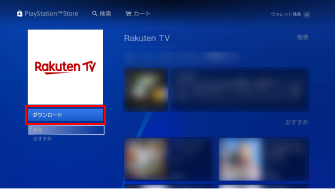
「Rakuten TV」アイコンを選択してアプリを起動してください。

1.Rakuten TVのトップページを開く
アプリを起動すると、Rakuten TVのトップページが表示されます。
2.購入履歴
ログインした状態で購入履歴にアクセスしてください。
購入履歴は左メニューの「会員メニュー」から行うことができます。
3.作品選択
観たい作品を選択してください。
4.再生
重要ライブ配信を視聴される方は
必ずご確認ください
・購入確認画面にて購入を確定する前に、購入ボタン下部の「事前の視聴確認について」「個人情報保護方針、および利用規約」を必ずご確認ください。
・事前に必ずライブ配信視聴にお使いのデバイスで動画を問題なく視聴できるかご確認ください。
・インターネット通信環境のテストではございません。インターネットの推奨環境についてはこちらをご確認ください。
視聴テスト方法
「事前の視聴確認について」を押下すると、当該デバイスでライブ配信を問題なく視聴できるか、ご確認いただく事ができます。
映像にカクツキが発生する場合は、以下の手順で画質を下げることにより安定する場合があります。
画質調整手順
動画を再生中に赤ボタンを押していただくと次話再生と画質調整のメニューが表示されます。
画質調整から画質を選択いただくと調整することができます。
再生ボタンを選択し、再生してお楽しみください。